これは、このセクションの複数ページの印刷可能なビューです。 印刷するには、ここをクリックしてください.
クイックスタート
- 1: セットアップガイド
- 2: 撮影ガイド
- 3: アップグレードガイド
1 - セットアップガイド
要件の確認
VirtualLens2のセットアップの前に対象アバターが以下の要件を満たしているかご確認ください。
- VRCSDK 3.7.0 以降を使用してセットアップされている
- Modular Avatar 1.8.0 以降がプロジェクトにインポートされている
- Expression Parameters に8ビット以上の余裕がある
Info
VirtualLens2 v2.10.0 以降 Modular Avatar を利用する非破壊ワークフローが標準セットアップ手順となりました。 何らかの理由で Modular Avatar を導入できない場合は従来の手順(破壊的セットアップ)をご利用ください。Modular Avatar のインポート
Modular Avatar のドキュメントを参考にプロジェクトに Modular Avatar をインポートしてください。 すでにインポートされている場合はそのバージョンが 1.8.0 以降であるかをご確認ください。
![]()
Unitypackageファイルのインポート
ダウンロードしたパッケージ (VirtualLens2_v2.x.x.unitypackage) をプロジェクトにインポートしてください。
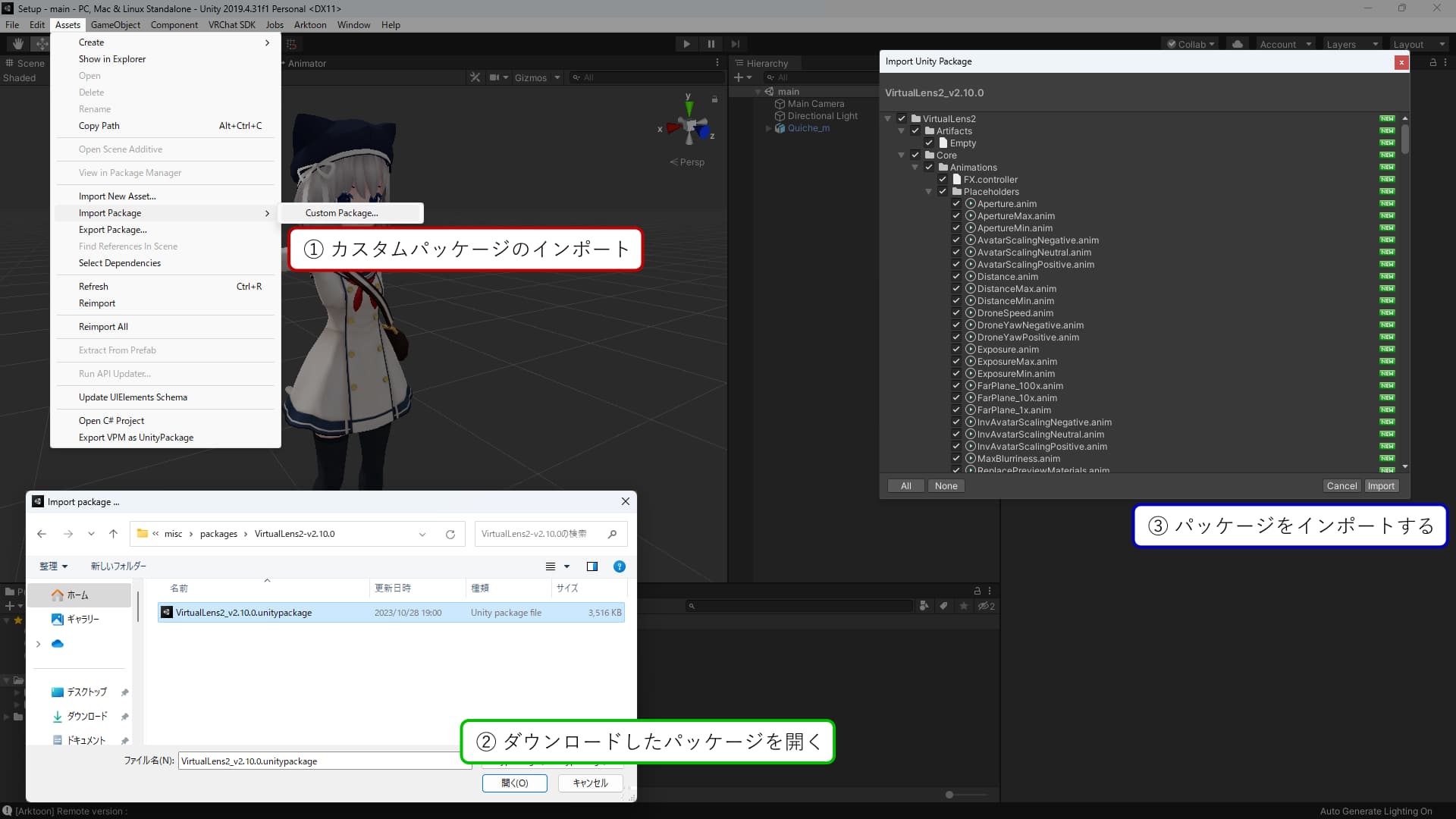
セットアップヘルパーの実行
セットアップ対象となるアバターを選択して右クリックし、“VirtualLens2” → “Non-Destructive Setup” を選択します。 するとセットアップヘルパーが起動するので、以下の設定項目を確認した後に “Apply” ボタンを押してください。
| Avatar | セットアップ対象となるアバターです。 |
|---|---|
| Target Hand | カメラを持たせる手です。 |
| Settings Template | VirtualLensSettingsのPrefabを設定するとそれから設定情報を読み込みます。(省略可) |
| Use Custom Model | デフォルト以外のカメラモデルを利用する場合にチェックしてください。 |
| Custom Model Prefab | デフォルトモデルの代わりに配置するカメラモデルのPrefabを指定してください。設定しない場合モデル配置が省略されます。 |
| Keep Root Transform | カスタムモデル配置時のTransform自動調整機能を無効化します。 |
Info
プロジェクトにインポートされている VRCSDK や Modular Avatar が古い場合ここでメニュー項目が表示されないことがあります。 各パッケージが要件を満たしているかを確認し、必要に応じて更新してください。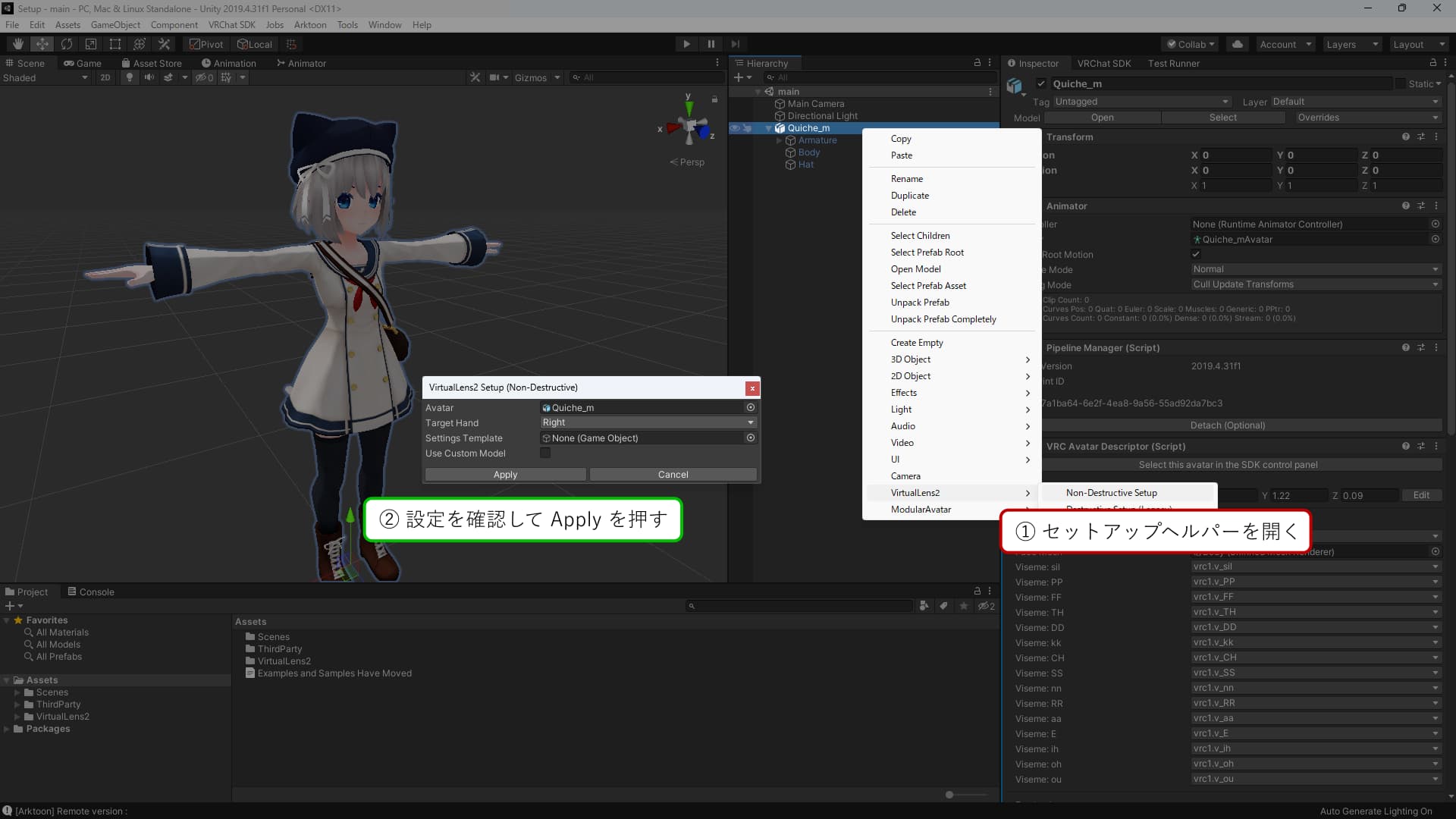
カメラモデルの配置
デフォルト以外のカメラモデル利用時に自動配置がうまくいかない場合、手動でモデルを配置する必要があります。 モデルをシーンに追加した後に位置や向きを調整し、さらにカメラを追従させたいボーンの子となるように移動させてください。 また、配置した後にそのモデルについての情報を VirtualLens Settings コンポーネントに入力する必要があります。 下の画像を参考に “Camera Object” 以下の情報を設定してください。
Tips
もし利用するカメラモデルの添付文書などで VirtualLens2 v2.5.5 以前のバージョンで利用する方法に言及されている場合、 “Optional Objects” に設定する項目を “Root Object” へ、 “Droppable Objects” に設定する項目を “Non-Preview Root” に設定するように読み替えてください。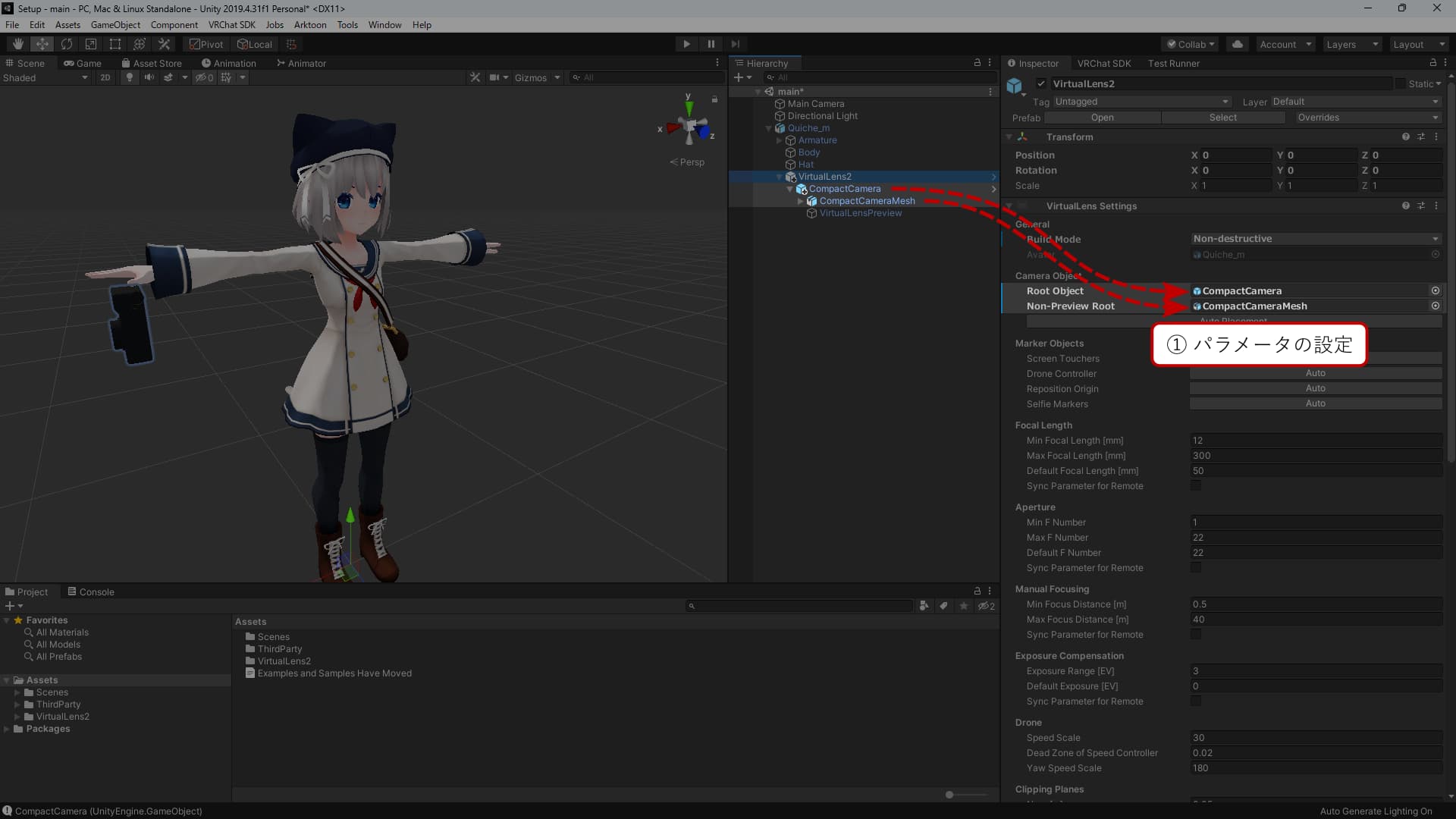
アバターのアップロード
これでVirtualLens2のセットアップは完了です。 アバターをアップロードして実際に使用してみましょう。
Tips
4K (2160p) など FHD (1080p) 以外の解像度で撮影したい場合は VirtualLens Settings の Algorithm Settings 内の Default Resolution を普段使用したい解像度に設定することもご検討ください。 詳細については高解像度モードのページもご参照ください。2 - 撮影ガイド
基本的な使い方
標準カメラの準備
メニューから “Camera” → “Photo Camera” (動画撮影に利用する場合は “Stream Camera") とたどりVRChat標準のカメラを取り出します。 この時、フォーカス機能が有効になっている場合は干渉を防ぐためにあらかじめ無効化しておいてください。
VirtualLensの起動
アクションメニューを開いて “Expressions” → “VirtualLens2” → “Enable” とたどるとVirtualLens2が起動します。 起動中は標準カメラに映る映像がVirtualLensで撮影されたもので上書きされるため、この状態で標準カメラのシャッターを切ることでVirtualLensで撮影した写真を保存することができます。
Tip
静止画撮影に用いる場合、標準カメラはアクションメニューの操作に使わない方の手で持つと良いでしょう。 VirtualLens2によって表示されるカメラはただ手に追従しているだけなので、カメラをつけた側の手で標準カメラも持つことも可能です。3 - アップグレードガイド
基本的な手順
Unitypackageファイルのインポート
ダウンロードした最新版のパッケージ (VirtualLens2_v2.x.x.unitypackage) を上書きインポートしてください。
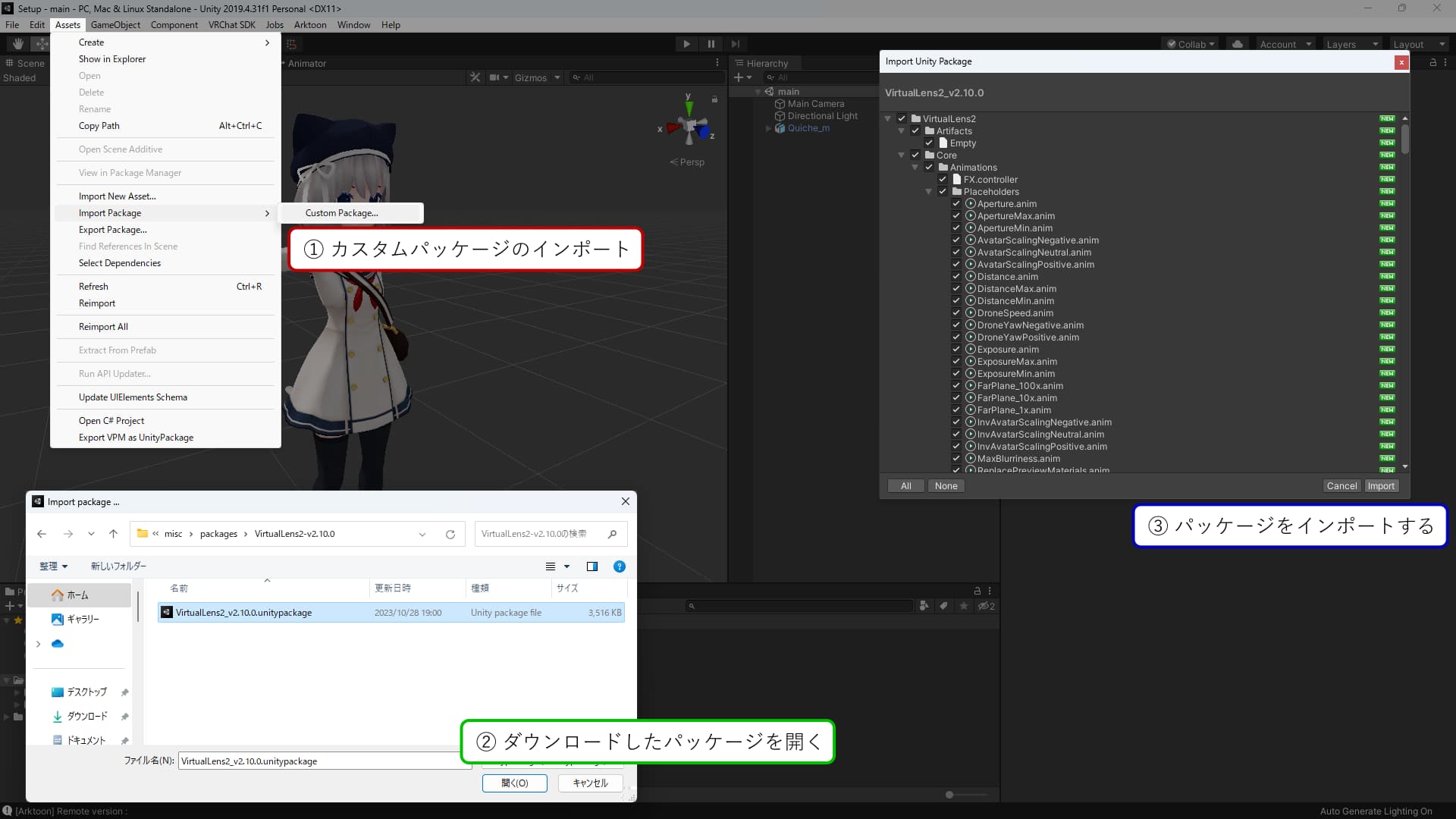
設定の再適用(破壊的セットアップの場合のみ)
初回セットアップ時に生成された VirtualLens Settings コンポーネント内の “Apply” ボタンを再度押し、アバター内のデータを更新してください。
Tip
非破壊セットアップを用いてセットアップした場合はこの手順は不要です。パッケージのインポート後にアバターを再アップロードするだけで更新が反映されます。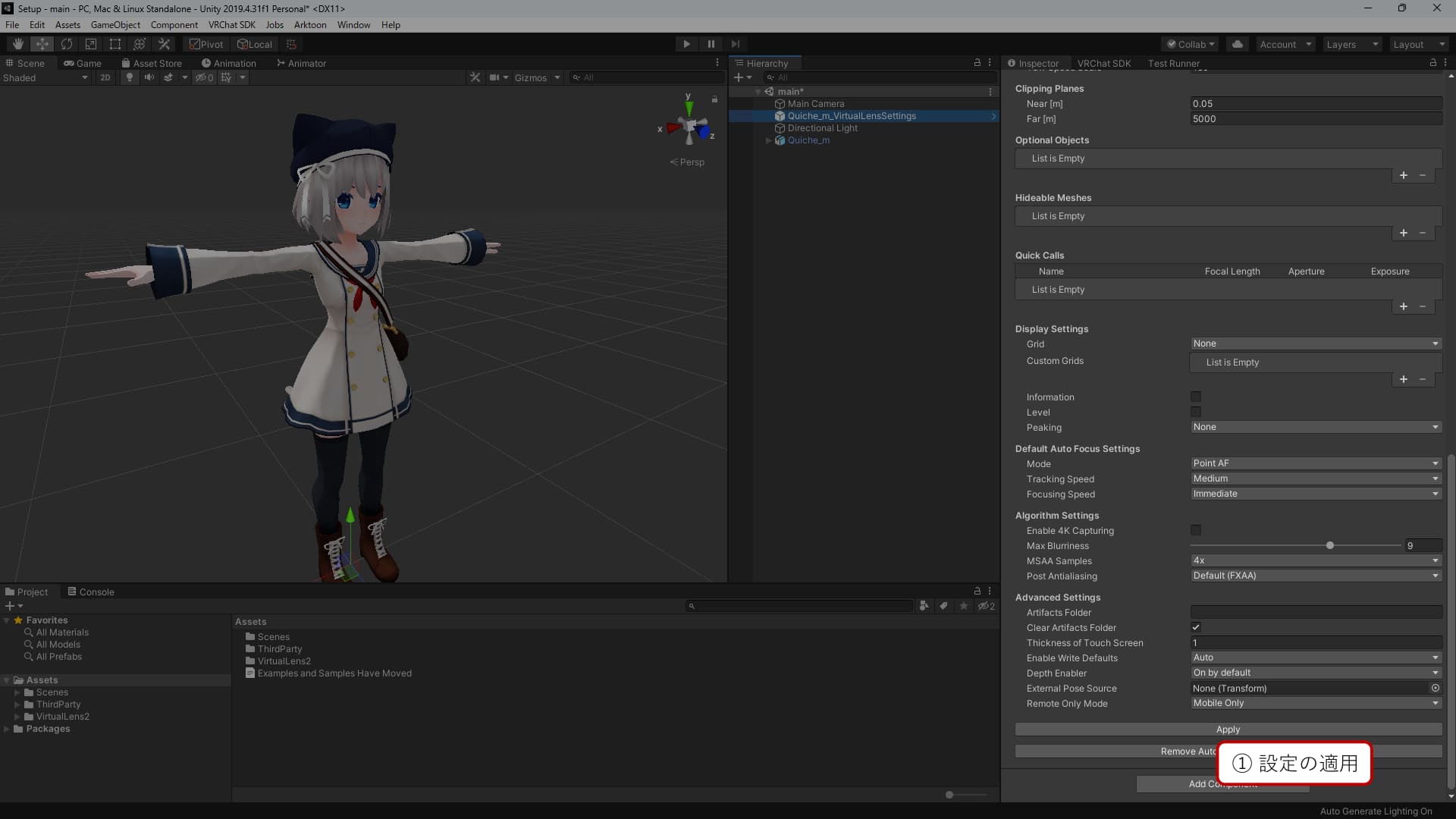
特定バージョン固有の手順
v2.10.4 以前からの更新
VirtualLens2 v2.11.0 以降のバージョンでは VRCSDK 3.7.0 以降の利用が必須となります。また、このバージョンの VRCSDK は Unity 2022 のみをサポートしているため、プロジェクトが Unity 2019 を利用している場合はそちらのアップグレードも必要となります。
v2.9.9 以前からの更新
VirtualLens2 v2.10.0 以降のバージョンでは非破壊セットアップの利用が推奨されます。 v2.9.9以前のバージョンでセットアップしていた場合、プロジェクトに Modular Avatar (1.8.0以降) をインポートした上で VirtualLens Settings コンポーネント内にある “Migrate as a Non-destructive Module” ボタンを押すことで非破壊セットアップに移行することができます。
非破壊セットアップに移行した場合、それ以降の更新の際に設定を再適用する必要はありません。
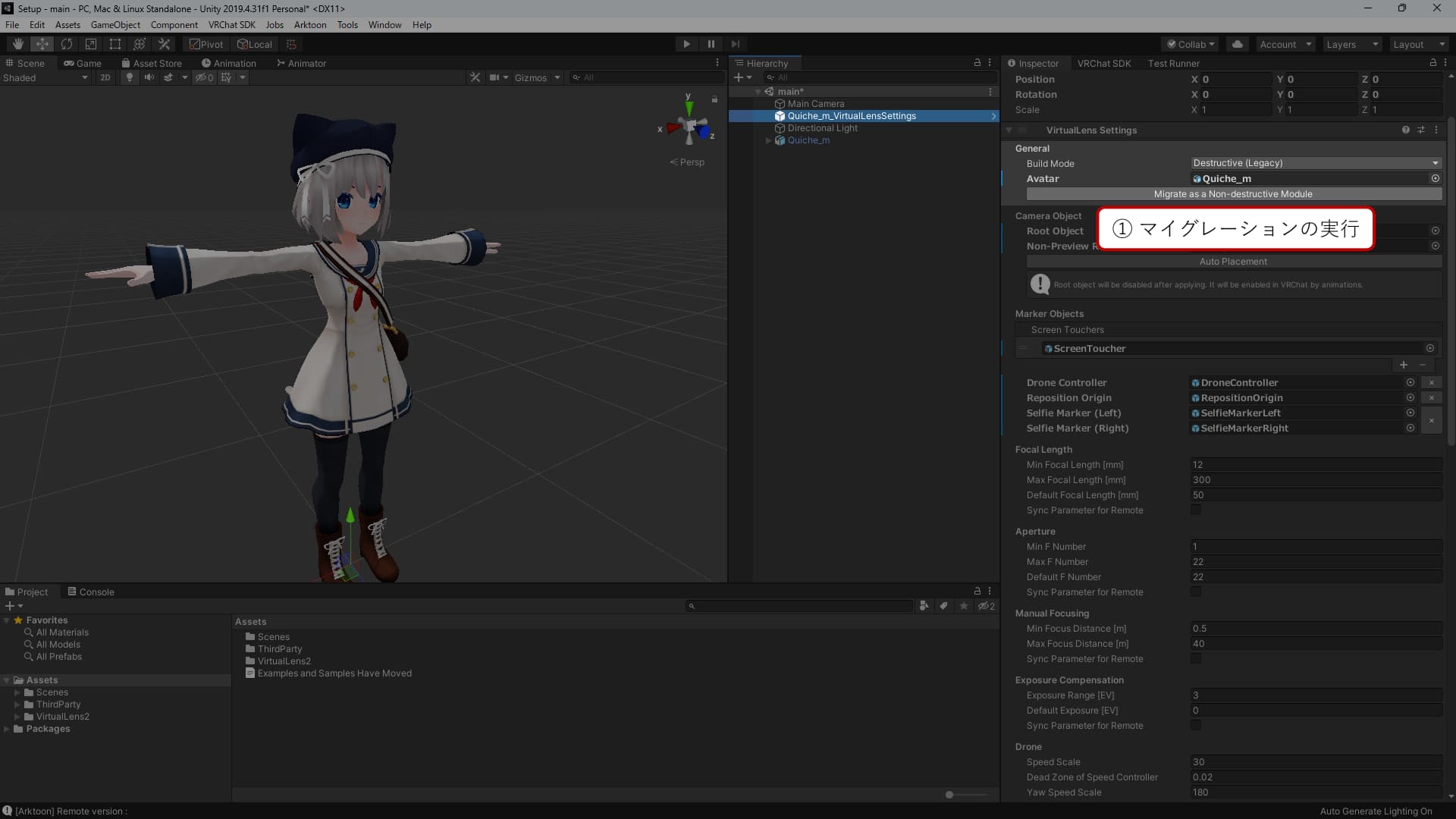
v2.8.5 以前からの更新
VirtualLens2 v2.9.0 以降のバージョンではデフォルトの設定はPrefab (VirtualLens2/Prefabs/DefaultSettings.prefab) によって提供されるようになりました。
v2.8.5以前のセットアップヘルパーによって自動生成された設定オブジェクトはこのPrefabのインスタンスとなっていないため、今後のアップデートによるパラメータ調整を正しく反映するために設定オブジェクトをPrefabのインスタンスで置き換えることを推奨します。
設定オブジェクトの置き換えを行う場合、VirtualLens Settings コンポーネントの最下部にある “Replace by Prefab Instance” ボタンを押すことで現在の値を必要に応じてコピーしたPrefabのインスタンスを生成することができます。